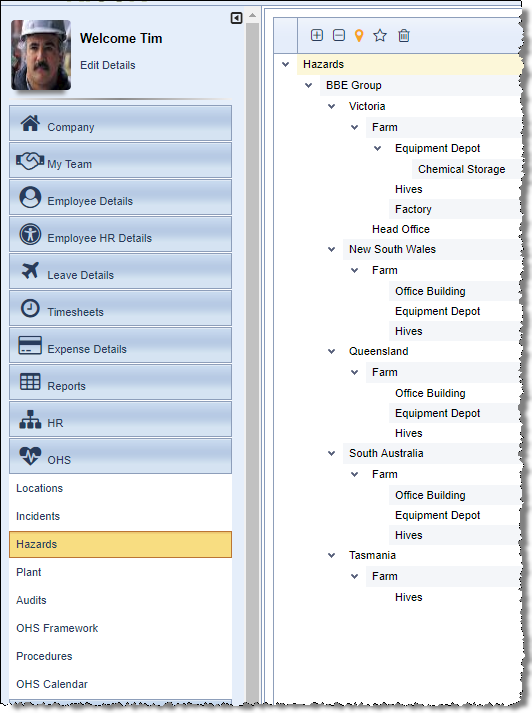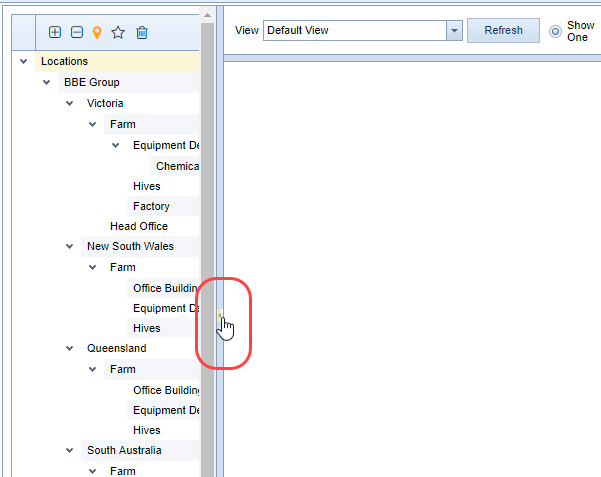Navigation and Terminology in kiosk OHS
This is the OHS menu or 'Node':
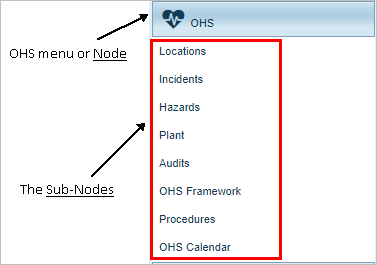
Click on a Sub-Node (e.g. Hazards) to open it. For all sub-nodes except Locations, the window will display a Tree Navigator on the left.
The structure is separated into these levels:
• Sub-Node Name
o Parent Location
Location
Note that there may be multiple Parent Locations and Locations within the tree.
Tree Browser
Above each Tree NavigatorThis is the name given to the hierarchical structure within OHS, which contains a number of 'sub-nodes'. there is a toolbar known as the Tree Browser:
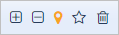
| Button | Explanation | |
|---|---|---|

|
Expand All |
This expands the whole structure so all the 'plus' buttons are opened (and they change to 'minus') |

|
Collapse All |
This collapses the whole structure so all the 'minus' buttons have been closed (and they change to 'plus') |
  |
Locations and Favorites |
These buttons work in conjunction - you can choose to display all locations, or a favorite location (e.g. the location where you are always based). Use these buttons to navigate between the two views. See Default View and Favorites for more information. |

|
Inactive | If any locations have been made inactive, by default these will not be displayed. Click Inactive to view these inactive locations. |
Frame Resize
Occasionally when you are viewing a sub-node, the frame containing the Tree Navigator will not display in its entirety. This will occur if you reduce the browser window size - if a frame is larger than this reduced size, the frame will also reduce in size accordingly. However, the same frame will remain reduced even if you increase the size of the browser window.
To display correctly, increase the size of the window and then press F5 on your keyboard, or click on another sub-node, to refresh.
Window Display
There may be some sub-nodes in OHS where the right-hand panel contains a lot of data and you don't need to see the Tree Navigator (with the locations).
This will hide the Tree Navigator and expand the right-hand panel, making it the main panel. The bar with the arrow will appear to the left of the main panel. Click the arrow again to redisplay the Tree Navigator.
Additional Information
- As with other windows in kiosk, you may choose to group data by column headers. For information on this, see Column Header Grouping.
- By default all levels of the tree structure will be displayed, but this default can be changed. See Default View and Favorites for information on how to do this.
- Most of the sub-node windows within OHS have a typical layout, see Typical Layout for Sub-Node windows.
- See also Navigating HR3people.